إليك 10 حلول لإصلاح مشكلة الشاشة الزرقاء لويندوز Windows
تعد الشاشة الزرقاءإحدى المشكلات التي يواجهها جميع مستخدمي Windows تقريبًا عاجلاً أم آجلاً ، وقد يكون من الصعب أحيانًا العثور على مصدر هذه المشكلة. على الرغم من وجود بعض الحلول المعقدة لشاشةالزرقاء التي يشيع استخدامها من قبل المستخدمين المحترفين ، فإننا سنشير إلى حلول بسيطة يمكن أن تساعد في حل هذه المشكلة.
ما هي الشاشة الزرقاء؟
يجب أن نقول أن هناك شيئًا يُعرف باسم الشاشة الزرقاء يشار إليه تقنيًا باسم "خطأ الإيقاف" أو "خطأ خطير في النظام". يحدث هذا عندما يكون نظام التشغيل في مشكلة خطيرة ولا يمكن تشغيله بشكل صحيح. في هذا الوقت ، سيعرض Windows شاشة زرقاء حيث يتم العثور على معلومات حول المشكلة ثم إعادة التشغيل.
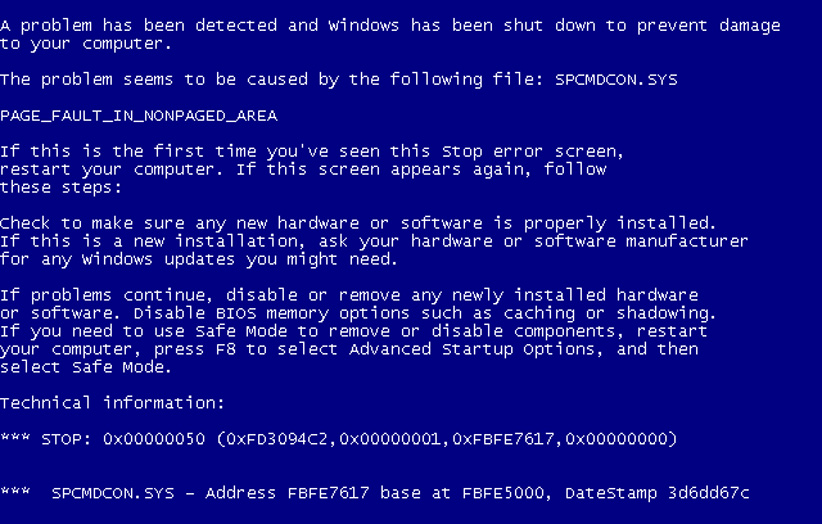
تظهر الشاشة الزرقاء لأسباب متنوعة ، بما في ذلك الأسباب الأكثر شيوعًا وهي برامج التشغيل المشكّلة ومشاكل الأجهزة وأخطاء نظام التشغيل. للإصدارات الأحدث من Windows ميزات أكثر مما كانت عليه في الماضي ، لذلك لن يرى المستخدمون عادة هذه الصفحة بالقدر الذي اعتادوا عليه. تجدر الإشارة إلى أن عرض الشاشة الزرقاء لا يعني بالضرورة أن هناك مشكلة خطيرة وأن مشكلة مؤقتة تؤدي في بعض الأحيان إلى عرض هذه الصفحة وبعد إعادة تشغيل كل شيء يعود إلى طبيعته.
لذا ، إذا صادفت هذه الصفحة مرة واحدة فقط ، على سبيل المثال ، لا داعي للقلق ، ولكن إذا رأيت الشاشة الزرقاء عدة مرات ، فعليك أن تجد السبب الجذري.
لاحظ رمز الخطأ
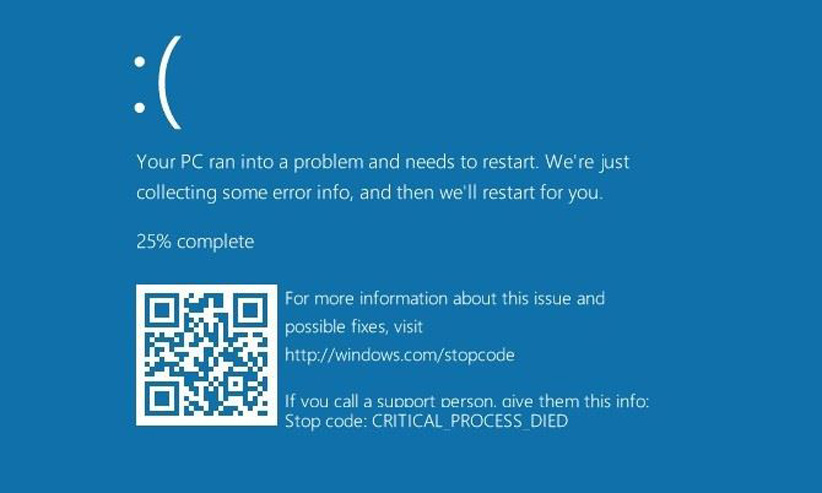
عند عرض الشاشة الزرقاء ، تساعد مذكرة رمز الخطأ بشكل كبير في حل المشكلة. في Windows 7 ، تتضمن Blue Screen of Death رسالة بسيطة ورابطًا لحل مشكلة الشاشة الزرقاء ورمز الاستجابة السريعة وبيان الخطأ. عن طريق مسح رمز الاستجابة السريعة باستخدام هاتفك ، سيتم إرسالك مباشرةً إلى صفحة دعم Microsoft. لكن الجزء الأكثر أهمية من هذه الصفحة هو رمز الخطأ الخاص (رمز الإيقاف) الذي يسهل عليك العثور على المشكلة الرئيسية.
إيجاد حل خاصة للخطأ الذي تم الإبلاغ عنه
سيساعدك رمز الملاحظة المذكور في هذه الصفحة كرمز التوقف في العثور على المشكلة الرئيسية بشكل أسرع. تقدم هذه الصفحة مجموعة متنوعة من الرموز لمختلف المشكلات ، ولا يمكننا تغطية جميع الحلول المتخصصة لهذه الرموز لأنها مفصلة للغاية وشاملة. لذا ، بعد كتابة هذا الرمز ، يجب عليك google والبحث في المواقع المختلفة للعثور على حل محدد للمشكلة. ولكن إذا لم تتمكن هذه الأدلة المتخصصة من حل مشكلتك ، فيمكن العثور على إرشادات عامة أكثر.
تحقق من التغييرات الأخيرة في الكمبيوتر
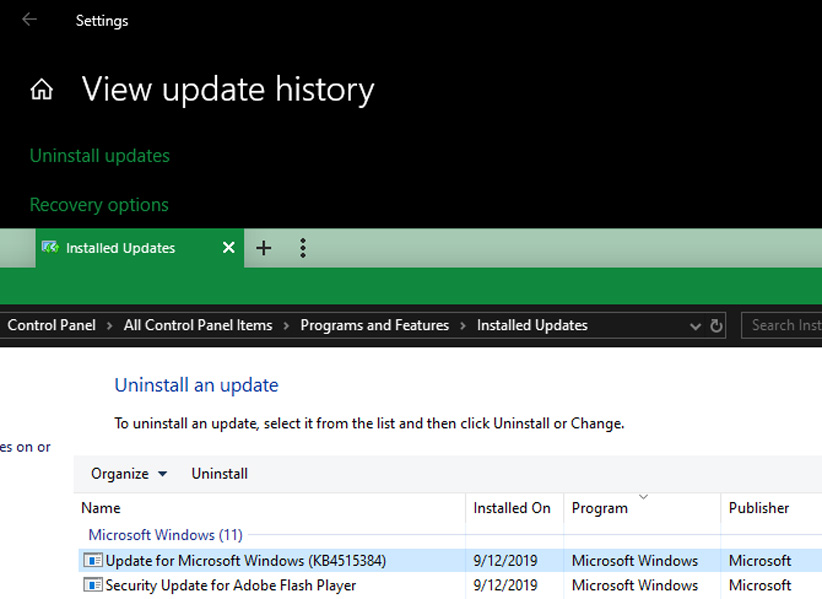
في معظم الأحيان ، تظهر شاشة زرقاء من الوفاة بعد إجراء تغيير على الكمبيوتر ، وتحديد هذه التغييرات سيجعل عملية استكشاف الأخطاء وإصلاحها أسهل. على سبيل المثال ، إذا قمت مؤخرًا بتوصيل طابعة جديدة بالنظام ، فقم بفصلها من الكمبيوتر لمعرفة ما إذا كانت المشكلة قد تم حلها أم لا.
إذا قمت بتنزيل تحديثات Windows وتثبيتها مؤخرًا ، فانتقل إلى الإعدادات> التحديث والأمان> تحديث Windows ، ثم انقر فوق عرض محفوظات التحديث. في الصفحة التي تفتح ، انقر فوق إزالة تثبيت التحديثات لإزالة آخر تحديث مثبت. ينطبق هذا أيضًا على البرامج ، وإذا رأيت مشكلة في ظهور الشاشة الزرقاء بعد تثبيت برنامج جديد ، فاحذف البرنامج الذي تريده.
تحقق من وجود تحديثات Windows وبرامج التشغيل المختلفة
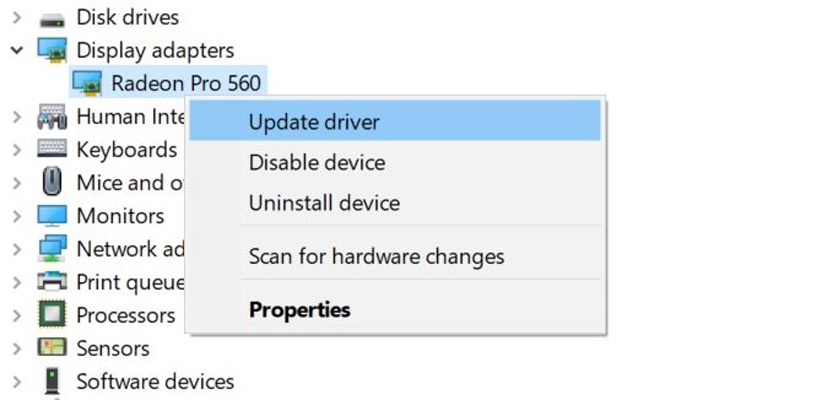
على الرغم من أن التحديثات نفسها قد تكون أحيانًا مشكلة ، إلا أن التحديثات الجديدة في معظم الحالات يمكن أن تحل العديد من المشكلات. للحصول على تحديثات Windows ، انتقل إلى الإعدادات> التحديث والأمن> Windows Update لتنزيلها وتثبيتها عند توفر تحديثات جديدة.
للسائقين ، التحديثات مهمة أيضًا. أولاً ، اضغط على مفتاحي Win و X لفتح قائمة Power User ثم حدد Device Manager. في هذا القسم ، ابحث أولاً عن رموز المثلث الأصفر التي تشير إلى وجود مشكلة في محرك الأقراص المعني ، ويجب عليك التحقق من محركات الأقراص هذه لإعادة تثبيت المشكلة أو حلها إذا لزم الأمر. بالإضافة إلى ذلك ، انقر بزر الماوس الأيمن فوق برامج التشغيل وحدد خيار تحديث برنامج التشغيل لمعرفة ما إذا كان هناك تحديث جديد لبرنامج التشغيل هذا. بالطبع ، لا يعمل هذا عادةً للحصول على التحديثات ، ويمكنك استخدام البرامج للعثور على برامج تشغيل جديدة وتنزيلها ، بالإضافة إلى زيارة موقع الشركة المصنعة.
تشغيل نظام المقاوم
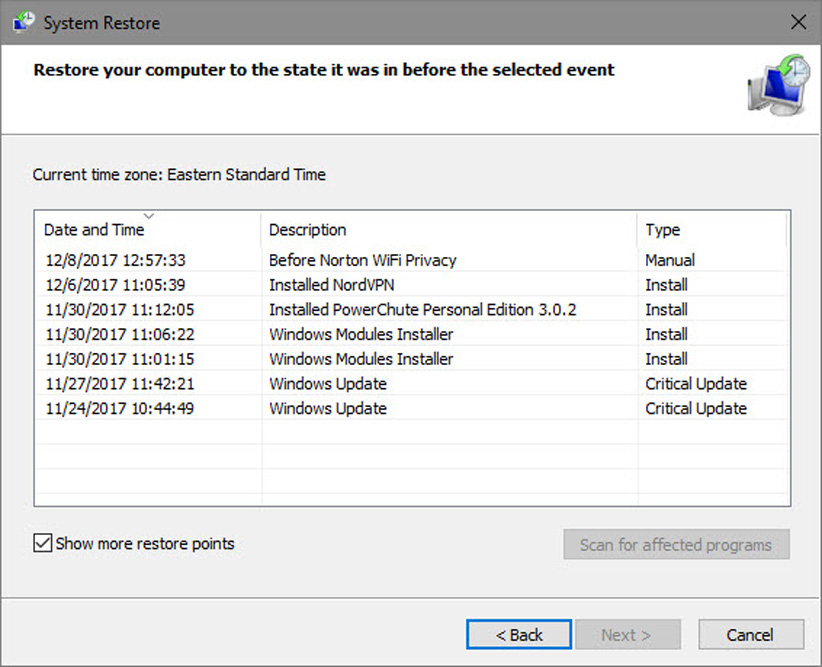
يعد نظام Ristor ميزة مفيدة للغاية تتيح لك استعادة حالة النظام إلى حالته السابقة الثابتة. لاستخدامها ، اكتب الاسترداد في قائمة ابدأ ، ثم انقر فوق الاسترداد من الخيارات المعروضة. بعد ذلك ، من خلال تحديد Open System Restore (استعادة النظام المفتوح) ، يتم فتح هذه الأداة وبعد النقر فوق Next (التالي) ، سيتم عرض قائمة بحالات النظام المسجلة. حدد واحدًا منها ثم حدد المسح الضوئي للبرامج المتأثرة لمعرفة البرامج التي تغير الحالة.
لن يؤثر استخدام نظام التسجيل على الملفات ، ولكن سيتم حذف البرامج أو برامج التشغيل التي قمت بتثبيتها منذ وقت الحذف وسيحدث العكس. بمجرد تأكيد ذلك ، تبدأ عملية التراجع. إذا لم يتم عرض الشاشة الزرقاء بعد القيام بذلك ، لكنت تعلم أن المشكلة هي برنامج.
البحث عن البرامج الضارة
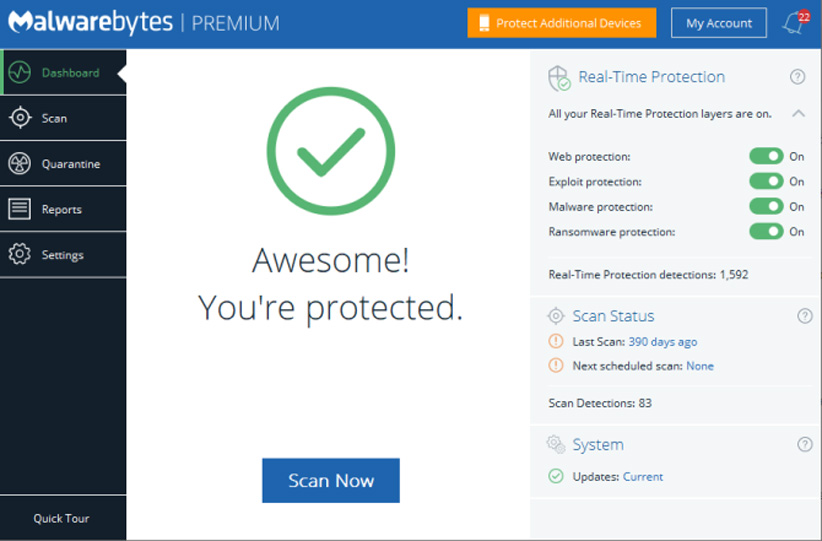
يمكن أن تتلف البرامج الضارة الملفات الأصلية للنظام وتؤدي إلى الشاشة الزرقاء. لذلك يوصى بمسح النظام بحثًا عن البرامج الضارة. هناك المئات من التطبيقات التي يمكنك استخدامها مع الإصدار المجاني من Malwarebytes . إذا تم العثور على البرامج الضارة وإزالتها ، فأعد تمهيد النظام ومعرفة ما إذا كانت الشاشة الزرقاء لا تزال معروضة.
مراجعة أجهزة الكمبيوتر
إذا لم يفلح كل هذا العمل في إصلاح الشاشة الزرقاء ، فيجب عليك التحقق من مكونات أجهزة النظام. في بعض الأحيان قد تتسبب هذه المشكلة في ذاكرة RAM المشكلة أو مشكلات أخرى مشابهة. هناك عدد من الأدوات المتاحة لهذه المشكلة ، مثل مراقب الأداء في Windows 7.
مسح باستخدام أداة SFC
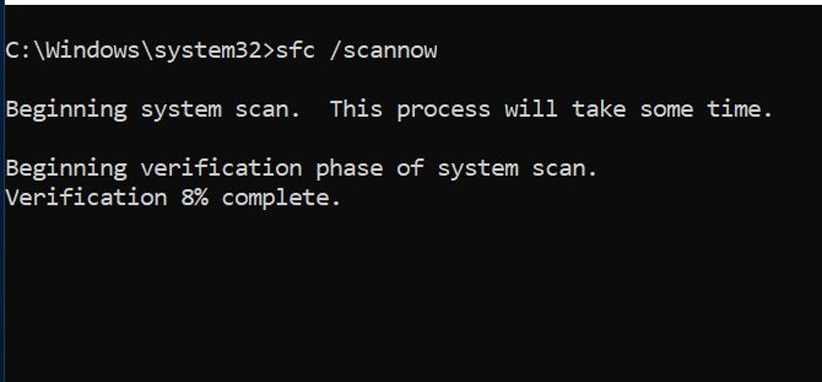
في قسم سطر أوامر Windows ، يمكنك استخدام أداة SFC (مدقق ملفات النظام) للتحقق من ملفات النظام وتصحيحها. القيام بذلك قد يحل الشاشة الزرقاء. اضغط على Win و X أولاً ، ثم انقر فوق موجه الأوامر ، ثم اكتب sfc / scannow.
تشغيل ويندوز في الوضع الآمن
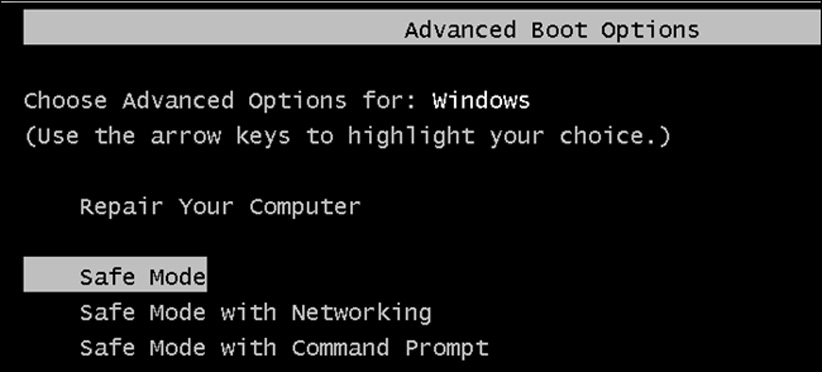
إذا كانت النوافذ لديك طبيعية ، يمكنك القيام بكل ذلك بسهولة. ولكن إذا لم يكن Windows يومًا جيدًا ولم تتمكن من تشغيل أدوات مختلفة عليه ، فيجب عليك طرحه في "الوضع الآمن". في هذه الحالة ، سيتم تنفيذ الأجزاء الأساسية فقط من Windows ، مما يعني أنه لن يكون هناك أي أثر لتطبيقات وبرامج التشغيل الخاصة بالجهات الخارجية. إذا تمكنت من الدخول إلى "الوضع الآمن" والقيام بأشياء مختلفة دون أن تموت على الشاشة الزرقاء للموت ، فأنت تدرك أن المشكلة الرئيسية هي البرنامج. في هذه الحالة ، يمكنك القيام بأشياء مثل المسح للعثور على البرامج الضارة والاستفادة من نظام إعادة التشغيل والمزيد.
إعادة تثبيت ويندوز
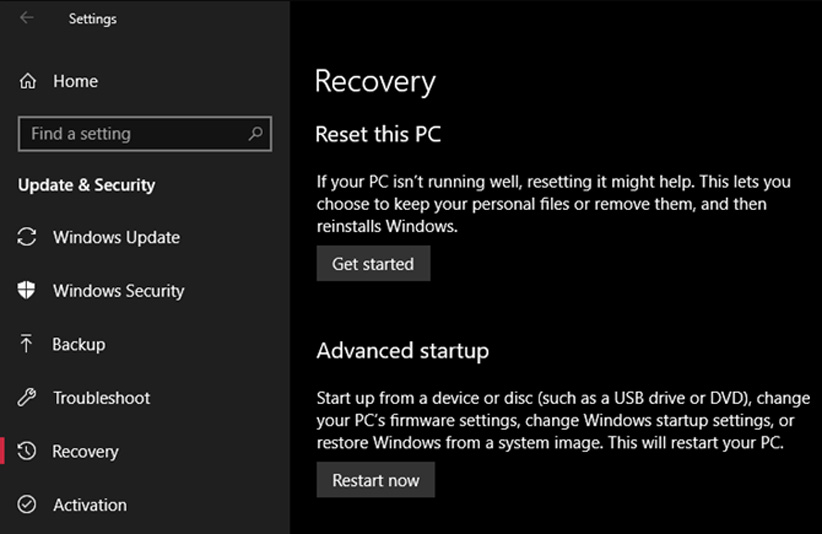
إذا وجدت ، بعد مراجعة جميع المشكلات ، أن المشكلة ليست من البرامج والأجهزة وبرامج التشغيل والبرامج الضارة ، فمن المحتمل أنك تتعامل مع مشكلة عميقة في نظام التشغيل Windows نفسه ، وقد تعيد تثبيت Windows إصلاحه. فقط تأكد من عمل نسخة احتياطية من الملفات والمعلومات الهامة قبل القيام بذلك.
-------------------------------
ظهور الشاشة الزرقاء عند بدء التشغيل
موقع الشاشة الزرقاء
حل مشكلة الشاشة الزرقاء في ويندوز 10
الشاشة الزرقاء للشباب
حل مشكلة الشاشة الزرقاء عند تنصيب ويندوز 7
الشاشة الزرقاء في الموبايل
حل مشكلة الشاشة الزرقاء في ويندوز 8
حل مشكلة الشاشة الزرقاء في ويندوز 10 مشروح
الشاشة الزرقاء,حل مشكلة الشاشة الزرقاء,شاشة الموت,مشكلة الشاشة الزرقاء,الزرقاء,الشاشة,الشاشة الزرقاء ويندوز 10,شاشة الموت الزرقاء,شرح حل مشكلة الشاشة الزرقاء,حل مشكلة الشاشة الزرقاء في ويندوز 10,حل مشكلة الشاشة الزرقاء في ويندوز 7


تعليقات
إرسال تعليق