
قبل بضعة أيام ، كان Gmail يبلغ من العمر 15 عامًا ، وفي هذه الأيام ، يستخدمه جميع المستخدمين تقريبًا ، ولكن هل جميع المستخدمين على علم بجميع ميزات وميزات هذه الخدمة؟ من المؤكد أن الإجابة على هذا السؤال ليست جيدة ، ولذا سنبحث في الكثير من ميزات Gmail الأقل جاذبية.
جدولة لإرسال رسائل البريد الإلكتروني
بالنسبة إلى الميزة الأولى ، سنقوم بإدراج واحدة من أحدث الميزات التي يمكنك استخدامها لإرسال رسائل البريد الإلكتروني ، على سبيل المثال ، في وقت معين ويوم للطرف الآخر. بالطبع ، لا تزال هذه الميزة غير نشطة لجميع المستخدمين ، وإذا كان حسابك يحتوي على هذه الميزة ، فسترى قائمة منسدلة في قسم إرسال البريد الإلكتروني بجوار الزر إرسال.
المزيد من الميزات مع النقر بزر الماوس الأيمن
في فبراير ، تم إصدار تحديث لـ Gmail ، تتمثل إحدى ميزاته في توفير المزيد من الميزات لقائمة البريد الإلكتروني بالنقر بزر الماوس الأيمن (التحكم + النقر لنظام التشغيل mac). من خلال القيام بذلك ، هناك العديد من الخيارات للنقل إلى علامات تبويب أخرى ، كتم الصوت ، فتح البريد الإلكتروني في نافذة جديدة ، البحث عن رسائل البريد الإلكتروني الأخرى المرسلة من المرسل وأشياء أخرى كثيرة.
نقل رسائل البريد الإلكتروني بين علامات التبويب
إذا كنت تستخدم علامات تبويب أو فئات مختلفة (مثل أساسي واجتماعي وتحديثات) في Gmail Web Edition ، هل تعلم أنه يمكنك بسهولة سحب رسائل البريد الإلكتروني وإفلاتها باستخدام ماوس النظام الخاص بك؟ بالإضافة إلى ذلك ، مع هذا ، يسألك Gmail عما إذا كنت تريد إرسال جميع رسائل البريد الإلكتروني المرسلة من المرسل إلى القسم.
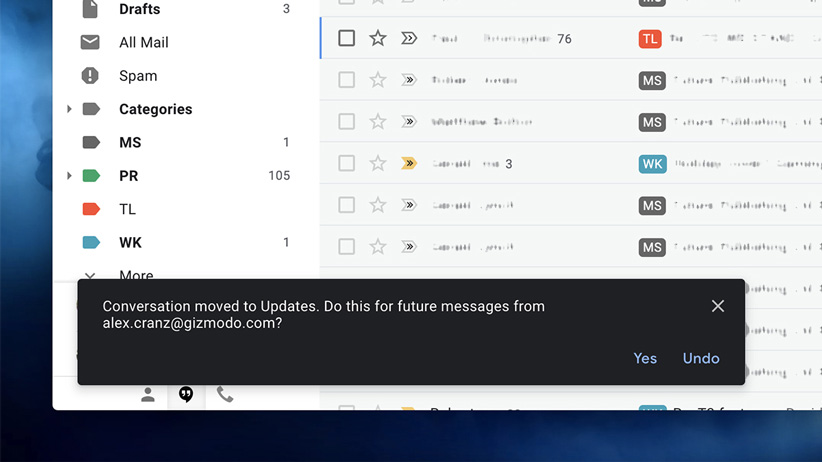
الحصول على مساعدة من منظمة العفو الدولية لكتابة محتوى البريد الإلكتروني
في عام 2018 ، قدمت Gmail ميزة Smart Compose ، والآن تتحسن كل يوم ، ويمكنها أن تتكيف بشكل أفضل مع أسلوب المستخدم في الكتابة. إذا كنت تكتب رسائل بريد إلكتروني باللغة الإنجليزية وتريد استخدام الذكاء الاصطناعي للكتابة ، فانتقل إلى علامة التبويب "عام" في قسم "الإعدادات" وقم بتمكين خيار "إنشاء ميزة ذكية".
تحديد تاريخ انتهاء الصلاحية
تم تقديم الوضع السري لـ Gmail في العام الماضي ، والذي يسمح للمستخدمين بتقييد نسخ محتوى البريد الإلكتروني وتنزيله وحتى تعيينه على تاريخ انتهاء الصلاحية. يمكنك استخدام هذه الميزة في الهاتف المحمول من خلال النقر على زر القائمة (رمز الثلاثي) وفي إصدار سطح المكتب من خلال النقر على أيقونة القفل.
احصل على إشعارات خاصة برسائل البريد الإلكتروني
لا تحتاج إلى تلقي إعلامات الإخطار لجميع أنواع رسائل البريد الإلكتروني. على نظام التشغيل iOS أو Android ، انتقل إلى إعدادات تطبيق Gmail ، وفي قسم الإعلامات ، حدد خيار رسائل البريد الإلكتروني "ذات أولوية عالية" لعرض رسائل البريد الإلكتروني الخاصة بالإعلام فقط لهذه الفئة.
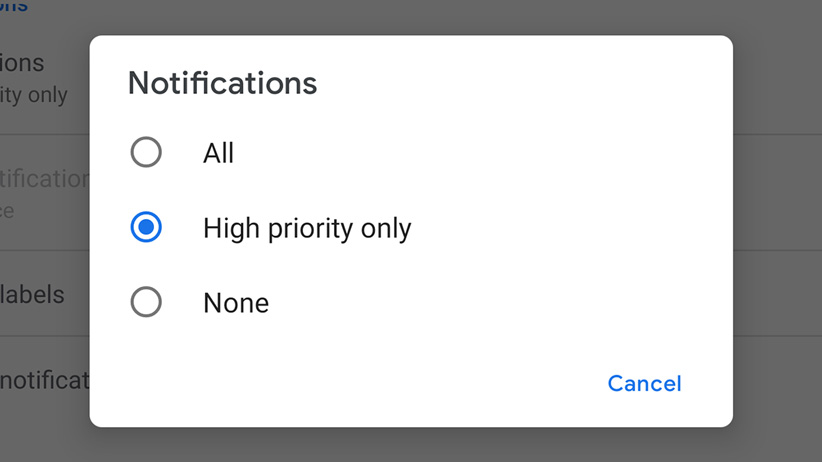
حاليا استخدام gmail
لقد تغير استخدام Gmail بلا اتصال بشكل كبير في السنوات الأخيرة ، ولكن الآن عن طريق كتابة عنوان mail.google.com في Google Chrome ، ستتمكن من تنزيل إصدار محفوظ من حساب Gmail الخاص بك. بالطبع ، لاستخدام هذه الميزة ، يجب أولاً تمكين هذه الميزة في قسم "الإعدادات" في علامة التبويب "دون اتصال" ، ثم يمكنك تحديد حجم رسائل البريد الإلكتروني الخاصة بالوعة.
استخدام النجوم المختلفة
لفهرسة رسائل البريد الإلكتروني ، لن تحتاج فقط إلى إضافة نجوم صفراء. بالانتقال إلى قسم "الإعدادات" وعلامة التبويب Genreal ، في قسم "النجوم" ، يمكنك رؤية واستخدام العديد من الخيارات. أيضًا ، باستخدام النجمة الخضراء ، على سبيل المثال ، يمكنك العثور عليها بكتابة: has-green-star في قسم البحث. بالطبع ، كل هذه النجوم متطابقة في تطبيق الجوّال.
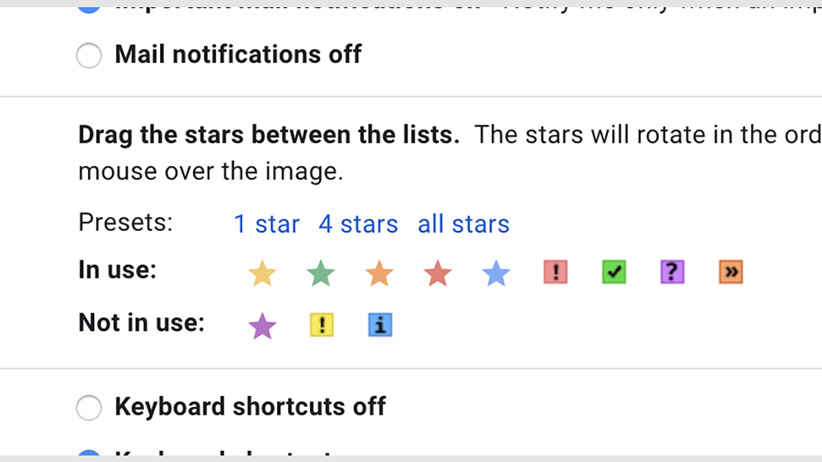
تمكين ميزة المعاينة
بشكل افتراضي ، ستظهر رسائل البريد الإلكتروني كقائمة طويلة ، ولكن إذا كنت ترغب في عرض محتوى البريد الإلكتروني في شريط جانبي ، في قسم "الإعدادات" ، انتقل إلى علامة التبويب "خيارات متقدمة" وقم بتمكين ميزة "جزء المعاينة". من خلال القيام بذلك ، يظهر رمز جديد في الجانب العلوي الأيمن من الأيقونة بجانب الإعدادات ، والتي يمكنك تمكينها أو تعطيلها بالنقر فوقها.
استخدام Gmail لرسائل البريد الإلكتروني الأخرى
في قسم "الإعدادات" ، في علامة التبويب "الحسابات والاستيراد" ، وفي قسم "إضافة حساب بريد إلكتروني" ، يمكنك إضافة بريد إلكتروني آخر إلى Gmail الخاص بك ، وفي هذه العملية ، ستقدم لك Google Gmailify ، في الواقع ، قدرات مثل نظام الكشف عن البريد العشوائي المتقدم و من الممكن إعداد نمط Gmail مماثل لهذا البريد الإلكتروني الجديد.
حفظ في Google Drive
يمكنك حفظ أي من ملفات المرفقات الموجودة في صندوق الوارد الخاص بك بنقرة واحدة فقط على Google Drive. في إصدار سطح المكتب ، عندما تقوم بسحب الماوس إلى الملف ، هناك خياران ، أحدهما للتخزين في Google Drive والآخر للتنزيل. إنه ممكن أيضًا على Android و iOS.
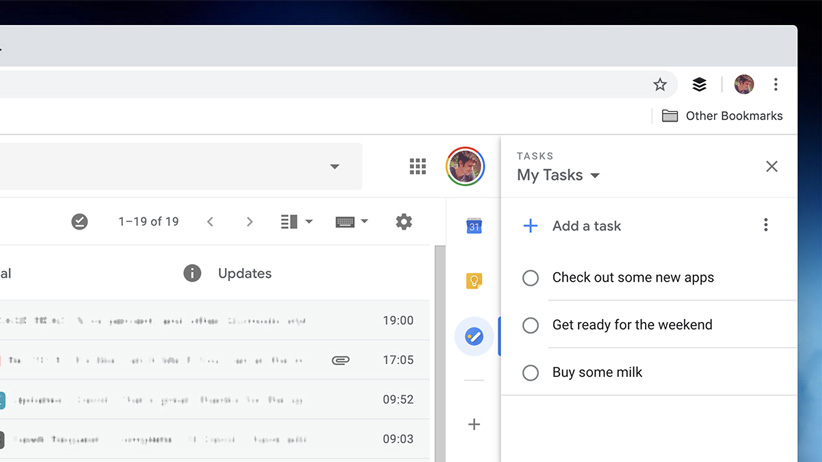
افتح الشريط الجانبي
في تحديث Gmail الجديد ، توجد أيقونات لتقويم Google و Google Keep ومهام Google في الشريط الجانبي. إذا كنت لا ترى هذه اللوحة الرفيعة ، فهناك وميض على الجانب الأيمن من الجزء السفلي ، والذي سينبثق من خلال النقر فوقه.
البحث عن طريق التاريخ
هذه واحدة من أقدم الحيل في Gmail وأكثرها فائدة ، ولكن العديد من المستخدمين لا يدركون ذلك.بالكتابة قبل: 2019/1/1 في منطقة بحث Gmail ، يمكنك رؤية رسائل البريد الإلكتروني المرسلة قبل 2019 والكتابة بعد: 2019/1/1 ، ويمكن رؤية رسائل البريد الإلكتروني المرسلة بعد بداية هذا العام. بشكل عام ، يجعل استخدام هذه الكلمات الرئيسية من السهل العثور على رسائل البريد الإلكتروني التي تريدها.
ترجمة رسائل البريد الإلكتروني
ليس من المستغرب أن تكامل Gmail مع خدمات Google الأخرى ليس مفاجئًا ، ويمكننا الرجوع إلى Google Transilvania ضمن هذه الخدمات. بعد فتح البريد الإلكتروني الذي تريده ، إذا كنت لا ترى شريط الترجمة ، فانقر فوق الرمز الموجود في الزاوية العلوية اليمنى من الركن الأيمن العلوي من البريد الإلكتروني ثم حدد خيار ترجمة الرسالة. بعد تحديد اللغة المستهدفة للترجمة ، يتم ترجمة المحتوى.
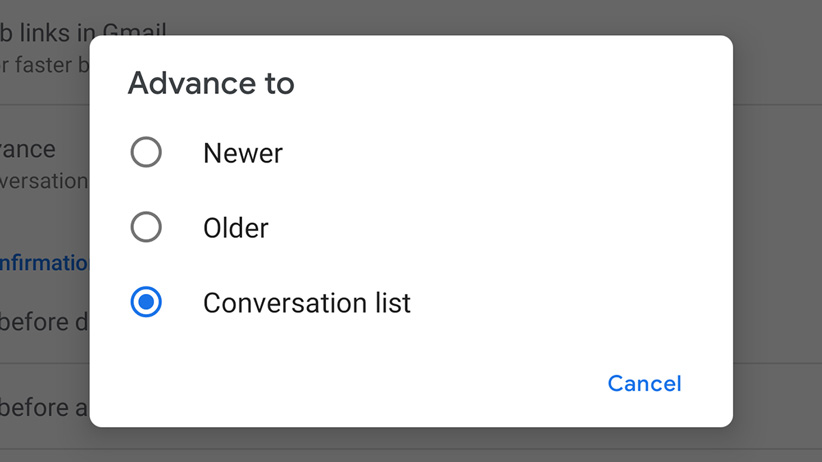
تمكين ميزة التقدم التلقائي
ميزة جديدة أخرى في Gmail هي ميزة التقدم التلقائي ، والتي لن يتم تنزيلها على البريد الإلكتروني بعد مسح أو أرشفة البريد الإلكتروني ، وسيتم فتح الرسالة التالية. في إصدار سطح المكتب ، يمكنك تمكين هذه الميزة في علامة التبويب "خيارات متقدمة" في قسم "الإعدادات" ويمكنك مشاهدة هذا الخيار في إصدار Android في قسم "الإعدادات العامة". هذه الميزة غير متوفرة بعد لإصدار iOS في الوقت الحالي.
تغيير في إعدادات بالوعة البريد الإلكتروني
يقوم تطبيق Gmail بمزامنة رسائل البريد الإلكتروني تلقائيًا خلال الثلاثين يومًا الماضية مع هاتفك ، ولكن هناك أيضًا إمكانية لتغيير إعدادات هذا النظام. في نظام التشغيل iOS ، في قسم الإعدادات ، يمكنك رؤية قسم إعدادات المزامنة وتحديد المزامنة بين 1 و 30 يومًا. على نظام Android ، يُسمى هذا القسم أيام رسائل البريد الإلكتروني للمزامنة ويمكنك الاختيار من يوم إلى 999 يومًا.
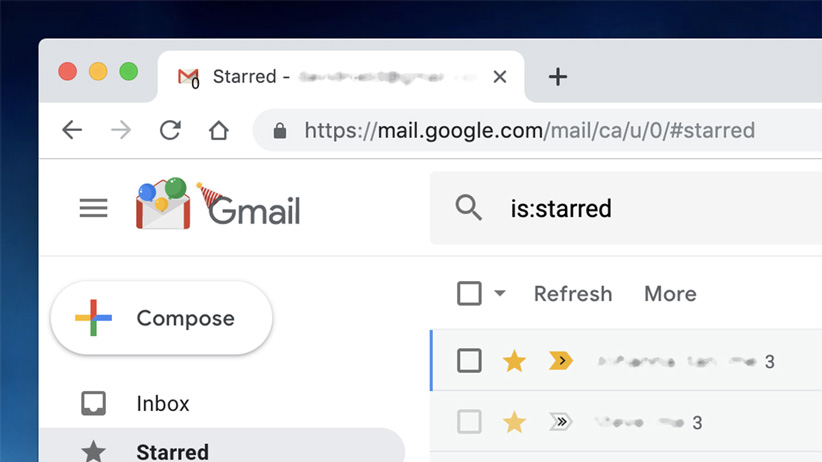
ضبط الوقت لتصحيح رسائل البريد الإلكتروني المرسلة
إذا كنت أحد الأشخاص الذين يرسلون الكثير من رسائل البريد الإلكتروني يوميًا ، فأنت بالتأكيد ترتكب أخطاء في نفس الوقت. لحسن الحظ ، لدى Gmail ما يصل إلى 30 ثانية بعد إرسال بريد إلكتروني لتصحيح أخطائك. لتحديد هذا الوقت ، في علامة التبويب Genreal في قسم "الإعداد" ، يمكنك تعيين وقت تصحيح البريد الإلكتروني بين 5 و 30 ثانية ، وينطبق هذا التغيير على إصدارات الويب والهاتف المحمول.
تغيير شكل Gmail
للقيام بذلك، انقر فوق علامة التبويب موبايل في الإعدادات.

تعليقات
إرسال تعليق